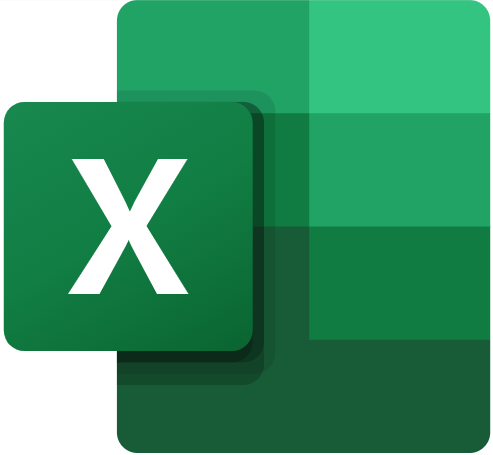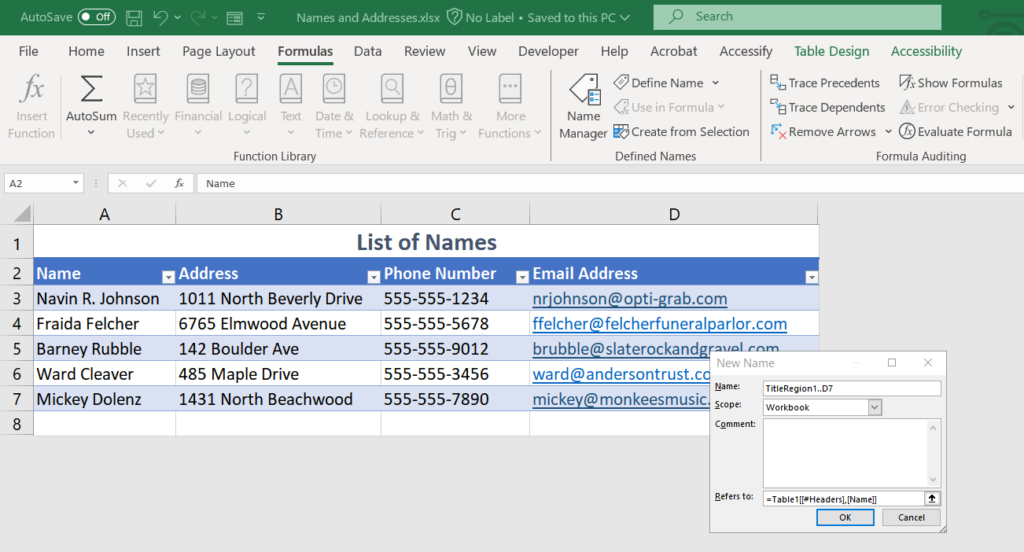Ensuring Microsoft Excel spreadsheets are accessible and inclusive is vital to ensure that all users, including those with disabilities, can effectively interact with and understand the information presented.
Excel is a powerful tool for data analysis and presentation, improper use, such as relying heavily on color alone to convey information or not structuring data properly, can create barriers for users with visual impairments or cognitive disabilities.
10 Practical Tips for Making Microsoft Excel Spreadsheets More Accessible and Inclusive
1. Use Descriptive Names for Workbooks and Sheets (Tabs)
Provide clear and descriptive names for workbooks. This helps users understand the content. Provide descriptive names for worksheet tabs that accurately reflect the content on each sheet. This helps users quickly locate and understand the purpose of each worksheet and navigate between different sheets more easily.
2. Create a Logical Structure with Headers:
Use meaningful headers for columns and rows. This allows users to navigate and understand the relationships between different parts of the spreadsheet, especially when using screen readers.
3. Avoid Merged and/or Blank Cells
Merged cells can cause issues with screen readers and may disrupt the logical flow of data. Instead, use center across selection formatting if visual appearance is important.
Instead of relying on blank cells for formatting or spacing, use cell borders, gridlines, or formatting options like center across selection. Blank cells can confuse screen readers and disrupt the logical flow of information.
4. Use Consistent Formatting
Maintain consistent formatting throughout the spreadsheet, including fonts, sizes, and colors. Avoid using color as the only means of conveying information; use text labels or patterns as well.
5. Provide Alt Text for Charts and Images
Add alternative text descriptions to charts, graphs, and images. This ensures that users who cannot see them can still understand the information they convey.
6. Ensure Accessibility of Formulas
Use clear and understandable formulas. Avoid complex nested formulas whenever possible, as they can be difficult to interpret for users with cognitive disabilities.
7. Enable Table Headers
Convert data ranges into Excel tables (Ctrl + T) and ensure table headers are enabled. This allows screen readers to identify and announce column headers, improving data comprehension.
8. Validate and Check Data Input
Use data validation and error-checking features to ensure accurate data entry. Clear error messages and instructions help all users, including those with cognitive disabilities, understand and correct errors.
9. Provide Instructions and Documentation
Include clear instructions and documentation within the spreadsheet or in a separate sheet/tab. This helps users understand the purpose of the spreadsheet and how to interact with it effectively.
10. Test Accessibility
Regularly test the spreadsheet’s accessibility using accessibility checkers or assistive technologies. Address any issues identified to ensure the spreadsheet is usable by all.
By following these tips, you can enhance the accessibility of your Excel spreadsheets, making them more inclusive and usable for all users. This aligns with ethical and legal responsibilities and improves overall usability and understanding of the data presented.
Resources for Creating and Testing Accessible Excel Spreadsheets
Microsoft Resources for Accessible Excel Spreadsheets
- Accessibility best practices with Excel spreadsheets: This topic gives step-by-step instructions and best practices for making your Excel spreadsheets accessible and unlocking your content to everyone, including people with disabilities.
- Create Accessible Excel workbooks: Learn how to use accessible Excel templates, and create accessible tables and charts. Duration 11m 6s | 3-Part Video Series
- Accessibility tools for Excel – This page provides accessibility tools for Excel, including keyboard shortcuts, screen reader support, how to create accessible Excel spreadsheets, and more.
Free self-paced training opportunities – Learn by doing
Accessible Electronic Documents Community of Practice (AED COP)
- How to Make an Accessible Spreadsheet in Microsoft Excel: The Accessible Electronic Document Community of Practice (AED CoP) created this series of videos to explain and demonstrate the minimum steps needed to ensure your Microsoft Excel spreadsheet is Section 508 conformant. Duration 31m 11s | 11-Part Video Series
Texas Health and Human Services
- Creating an Accessible Excel Spreadsheet (Part 1): Provides tips and best practices for creating accessible spreadsheets. Duration 13m 40s
- Creating an Accessible Excel Spreadsheet (Part 2): Learn advanced steps for creating accessible spreadsheets. Duration 9m 36s
- Excel Accessibility Process (PDF): Steps to follow for creating accessible Excel worksheets and tables.
Additional Resources
Create Row and Column Headers for Ranges that Read Automatically for Screen Reader Users (Freedom Scientific): This lesson, from Freedom Scientific described how to use the “Define Name” function to specify both Row and Column Headers for JAWS screen reader users. By default, Excel only acknowledges column headers.
Next: Microsoft PowerPoint Accessibility: Practical Tips and Resources