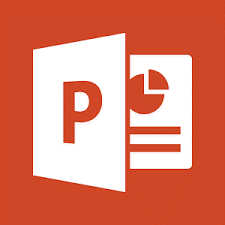Practical Tips for Creating Accessible PowerPoint Presentations
Creating accessible PowerPoint presentations ensures everyone, including people with disabilities, can engage with your content. By following simple guidelines, you can make your presentations inclusive and easier to navigate. Below are key tips to help you create more accessible PowerPoint slides.
Start with a template, then follow the steps below. Prebuilt PowerPoint templates can help save time and improve the accessibility of your content.
You spend a lot of time ensuring your presentations are neat and pretty, but can everyone access them? Here are some practical tips for making your PowerPoint presentation more accessible to everyone:
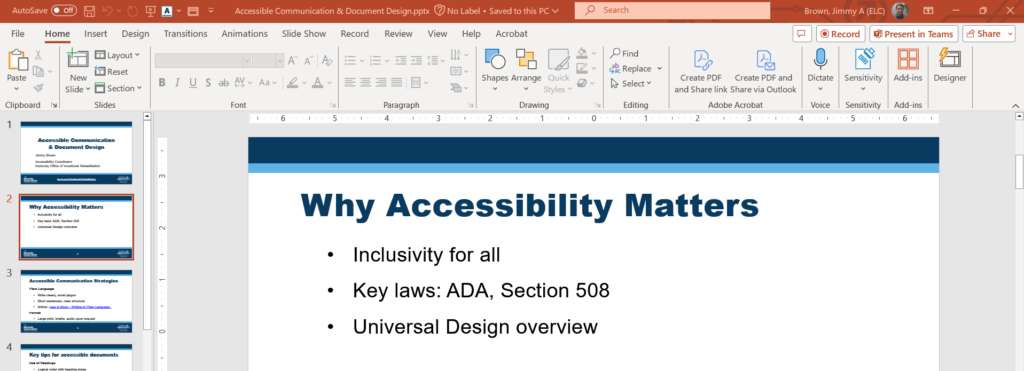
1. Start with the Accessibility Checker
PowerPoint has an Accessibility Checker that identifies issues affecting accessibility, such as missing alt text or improper reading order. Run this tool regularly to catch errors early. To use it, go to the Review tab and select “Check Accessibility”.
2. Provide Descriptive Slide Titles
Each slide in your presentation should have a unique and meaningful title. Slide titles serve as a navigational tool for people using assistive technologies, like screen readers. These technologies often list the slide titles, allowing users to quickly browse and jump to specific content. Descriptive titles help them understand the content and context of each slide without having to read through all the details.
3. Set the Reading Order
Organize slide elements in a logical reading order to ensure screen readers read them in the intended sequence. Use PowerPoint’s “Reading Order Panel” to view and adjust the reading order.
4. Use Simple Fonts Styles and Sizes
Stick to sans-serif fonts like Arial or Calibri, as these are easier to read on screens. The font size should be at least 18 points to ensure readability. Avoid using italics, underlining, or text effects, as these can be difficult for some users to read.
5. Use High Color Contrast
Make sure there is a strong contrast between your text and background colors. For example, use dark text on a light background or vice versa. You can use the Accessibility Checker to ensure your contrast ratio meets accessibility standards.
It is a requirement of WCAG 2.1 that all colors used must meet a contrast ratio of at least 4.5:1. If they do not meet this, change the colors you are using. You can check your colors using either a standalone app such as Colour Contrast Analyser or by using an online tool such as the WebAim Contrast Checker.
6. Use Alt Text for Visuals
Alt text describes images, charts, and other visuals to those who cannot see them. Keep the description brief but clear, focusing on the purpose of the visual. Avoid phrases like “image of” and get straight to the point, e.g., “Bar chart showing sales growth over five years.”
7. Avoid Animations and Transitions
Avoid animations and transitions as they can distract or disorient users, especially those with cognitive disabilities. Rapid movements can also trigger seizures in people with photosensitive epilepsy.
8. Make Hyperlinks Descriptive
Hyperlink text should describe what the user will find when they click the link, such as “Visit the accessibility guidelines” rather than “Click here.” This helps screen reader users and others know what to expect before clicking.
9. Use Simple Tables
When using tables, keep them simple by avoiding merged or split cells. Clearly label column headers so screen readers can easily navigate the table. For example, use clear headings like “Month” and “Sales” to make the data easier to understand.
10. Export as Accessible PDF
When sharing your presentation, save it as a tagged PDF. This allows screen readers to easily read and navigate the content. Alternatively, export to HTML or formats compatible with Braille readers.
Bonus Tip: Include Captions for Videos
If your presentation includes videos, ensure they have captions or a transcript. Captions are essential for users who are deaf or hard of hearing and can improve overall comprehension for all viewers.
By applying these practices, your PowerPoint presentations will be more accessible and inclusive to all audiences.
Resources for Creating and Testing Accessible PowerPoint Presentations
Microsoft Resources for Accessible PowerPoint Presentations
- Make your PowerPoint presentations accessible to people with disabilities: This topic gives you step-by-step instructions and best practices for making your PowerPoint presentations accessible and unlock your content to everyone, including people with disabilities.
- Create Accessible PowerPoint Presentations: Learn how to create slides with an accessible reading order, add alt text to images, use accessible colors and styles, and more. Duration 13m 40s | 5-Part Video Series
- Accessibility tools for PowerPoint – This page provides accessibility tools for PowerPoint, including keyboard shortcuts, screen reader support, how to create accessible and inclusive PowerPoint presentations, and more.
Free self-paced training opportunities – Learn by doing
Oklahoma ABLETech FREE self-paced learning opportunities
Oklahoma ABLETech (in partnership with the AT3 Center, Oklahoma Rehabilitation Services, and the Southwest ADA Center) offers the following self-paced learning opportunities:
- Accessibility in Microsoft PowerPoint for Windows and Mac – This beginner-level course will guide learners through selecting and modifying an MS PowerPoint for Windows template to be more accessible. Course duration: 1hr.
- Describing Complex Images – Learn how to describe maps, graphs, and infographics for accessibility. Understand different image types, their context, and the importance of text alternatives. Course duration: about 1 hour.
Accessible Electronic Documents Community of Practice (AED COP)
- How to Author and Test Microsoft PowerPoint Presentations for Accessibility: The Accessible Electronic Document Community of Practice (AED CoP) created this series of videos to explain and demonstrate the minimum steps needed to ensure your Microsoft PowerPoint presentation is Section 508 conformant. Duration 43m 54s | 14-Part Video Series
- Creating PowerPoint Templates – Learn how to use the Microsoft PowerPoint slide master to help others create accessible presentations. Understand how presentation templates can provide users with a variety of layouts and features that can reduce common accessibility issues when utilized. Duration: 8m 18s | 1-Part Video Tutorial
Additional Resources
- Everything you need to know to write effective alt text (Microsoft) – Learn how to understand, write, and use effective alt text in Microsoft 365 products.
- Creating Accessible PowerPoint Presentations (WebAIM) – WebAIM provides an in-depth look at how to design and create PowerPoint presentations that follow accessibility standards, with tips for improving content readability and functionality.
- How to Make Presentations Accessible to All (W3C) – he World Wide Web Consortium (W3C) offers guidelines to ensure presentations, including PowerPoint slides, meet accessibility requirements.
Guidelines for Accessible Presentations (National Disability Authority) – The NDA provides clear, practical advice on creating accessible PowerPoint presentations, with emphasis on both design and content structure.