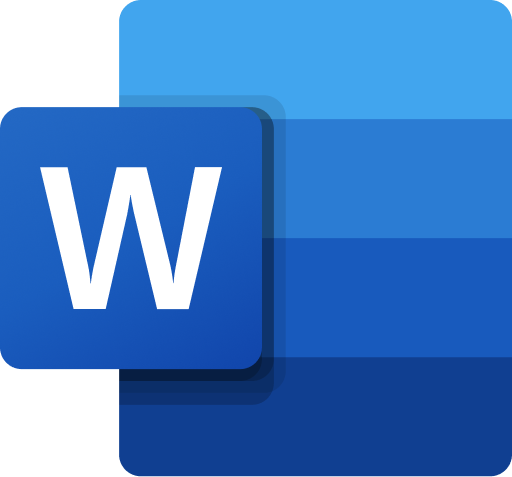
Accessibility ensures that everyone, regardless of ability or disability, can access and engage with the content. It promotes equality and prevents discrimination against individuals with disabilities. Ensuring accessibility reflects a commitment to inclusivity, diversity, and equal opportunity. It demonstrates respect for the rights and dignity of all individuals.
Accessible documents can be used by a broader audience, including people with disabilities, older adults, and those using assistive technologies. This expands the reach and impact of the content. They are generally easier to read, navigate, and understand for all users, not just those with disabilities. Clear organization, readable fonts, and logical structure enhance the user experience for everyone.
As technology evolves, ensuring accessibility now can help future-proof documents against changes in technology or standards. It saves time and resources by avoiding the need to retrofit inaccessible documents later.
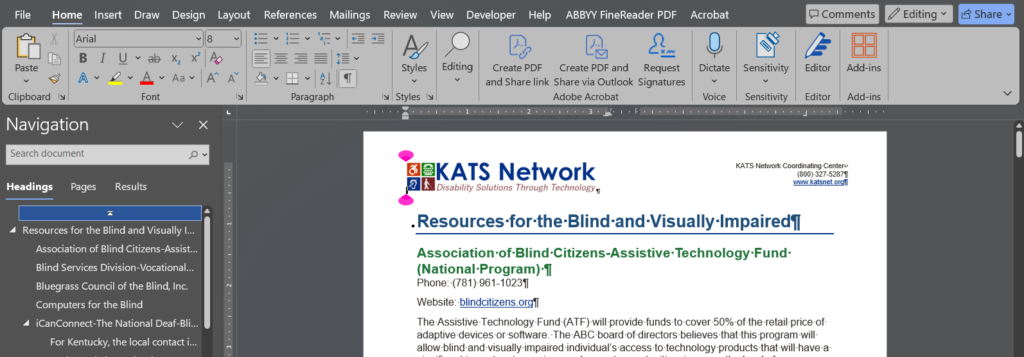
10 Practical Tips for Making Microsoft Word Documents More Accessible and Inclusive
By following these tips, you can create Word documents that are more inclusive and accessible to a wider audience:
1. Structure your content using Styles (such as Headings and Lists)
Use built-in heading styles (such as Heading 1, Heading 2, etc.) to structure your document effectively. This not only creates a clear hierarchy of content but also provides a logical document structure that improves navigation for all users, especially those using screen readers.
Properly formatted lists enhance readability by breaking down information into smaller, digestible chunks, making it easier for all users to scan and comprehend the content. Lists also provide a clear and structured layout, aiding users with cognitive disabilities in understanding the information more easily. Additionally, screen readers can recognize and navigate lists, allowing users who are blind or visually impaired to access the content in a more organized manner.
2. Alternative text for images
Add descriptive alternative text to images and graphics to ensure they are accessible to visually impaired people.
3. Use meaningful hyperlinks
Avoid using generic phrases like “click here” for hyperlinks. Instead, use descriptive text that indicates the purpose or destination of the link.
4. Use simple table structure and set column header rows
Avoid using nested tables, merged or split cells, or blank cells for formatting. Clear column headings provide context and assist navigation of the table contents. Bookmarks are also a useful tool.
5. Use Consistent Formatting
Maintain consistency in font styles, sizes, and colors throughout the document. Consistent formatting helps people with cognitive disabilities navigate and understand the content more easily.
6. Use Clear and Concise Language
Write in clear and concise language, avoiding jargon, complex terminology, or unnecessary technical terms. This benefits all readers, including those with cognitive disabilities or those whose first language is not the document’s language.
7. Include Abbreviation Explanations
If you use abbreviations or acronyms in your document, provide explanations or expansions the first time they appear. This helps users understand the meaning of these terms, especially those with cognitive or language disabilities.
8. Provide Document Properties
Fill in document properties such as title, subject, author, and keywords in the document properties dialog box. This metadata provides important information about the document and improves its searchability and organization.
9. Consider Color Contrast
Maintain sufficient color contrast between text and background colors to improve readability for people with low vision or color blindness.
10. Test Accessibility
Before finalizing your document, test its accessibility using the built-in accessibility checker in Microsoft Word or third-party tools. This helps identify potential issues and ensures your document is accessible to all users.
Resources for Creating and Testing Accessible Word Documents
Microsoft Resources for Accessible Word Documents
- Accessibility tools for Word – This page offers accessibility tools for Word, including keyboard shortcuts, screen reader support, voice dictation, and the Immersive Reader. It also provides ways to check and improve document accessibility, such as the Accessibility Checker and the Save as Daisy add-in. Additional tools like Search/Tell Me and Microsoft Search help users navigate efficiently.
- Make your Word documents accessible to people with disabilities: This topic provides step-by-step instructions and best practices to make Word documents accessible to everyone, including people with disabilities. Learn to use the Accessibility Checker, add alt texts to images for screen readers, and optimize fonts, colors, and styles for inclusivity.
- Create Accessible Word Documents: Learn how to use the Accessibility Checker, add Alt Text to images, use Headings to organize content, create accessible links and tables. Duration 9m 13s | 5-Part Video Series
Free self-paced training opportunities – Learn by doing
Oklahoma ABLETech FREE self-paced learning opportunities
Oklahoma ABLETech (in partnership with the AT3 Center, Oklahoma Rehabilitation Services, and the Southwest ADA Center) offers the following self-paced learning opportunities:
- Introduction to Digital Accessibility – The Introduction to Accessibility course is where you begin if you’re interested in learning about Disability, Accessibility, Assistive Technology, and Digital Accessibility. It’s designed for people who plan to take more courses with us or attend our in-person digital accessibility trainings.
- Accessibility in Microsoft Word for PC – Discover how to apply accessibility principles in Microsoft Word for PC through practical steps! This course guides you through making a Word document accessible to people with disabilities. You’ll learn about styles, fonts, color contrast, heading structure, lists, tables, hyperlinks, images, utilizing the Microsoft Accessibility Checker, exporting to PDF, and more. Get ready to delve into real-world accessibility practices! The course duration may range from one to two hours, depending on the learner.
- Accessibility in Microsoft Word for Mac – Discover how to apply accessibility principles in Microsoft Word for Mac through practical steps! This course guides you through making a Word document accessible to people with disabilities. You’ll learn about styles, fonts, color contrast, heading structure, lists, tables, hyperlinks, images, utilizing the Microsoft Accessibility Checker, exporting to PDF, and more. Get ready to delve into real-world accessibility practices! The course duration may range from one to two hours, depending on the learner.
- Describing Complex Images – This course helps you describe complex images like maps, graphs, and infographics in a way that everyone can understand. It’s not just about basic alt text – it goes deeper. In about an hour, you’ll learn how to recognize different types of images, understand their context, and see why text alternatives are important for everyone, especially those with disabilities. You’ll also learn techniques for providing meaningful text alternatives.
Accessible Electronic Documents Community of Practice (AED COP)
How to Make an Accessible Document in Microsoft Word: The Accessible Electronic Document Community of Practice (AED CoP) created this series of videos to explain and demonstrate the minimum steps needed to ensure your Microsoft Word document is Section 508 conformant. Duration 59m 21s | 14-Part Video Series
Next: Microsoft Excel Accessibility: Practical Tips and Resources
